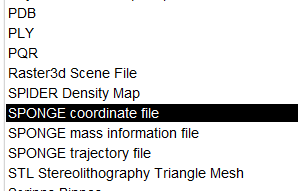¶ Windows下SPONGE及配套软件的安装
更新时间
2024/01/01
¶ 引入
本教程包含在Windows操作系统下的SPONGE及其配套软件的安装。涉及的软件有:
- SPONGE:分子动力学模拟主程序
- Xponge:分子动力学前后处理软件
- VMD:分子动力学可视化软件
¶ 从源码安装SPONGE
¶ 确认所需软件的版本
先根据自己的显卡和驱动查看合适的cuda版本,此处打开NVIDIA控制面板
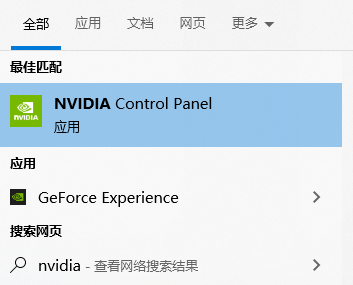
点击其中的帮助-系统信息
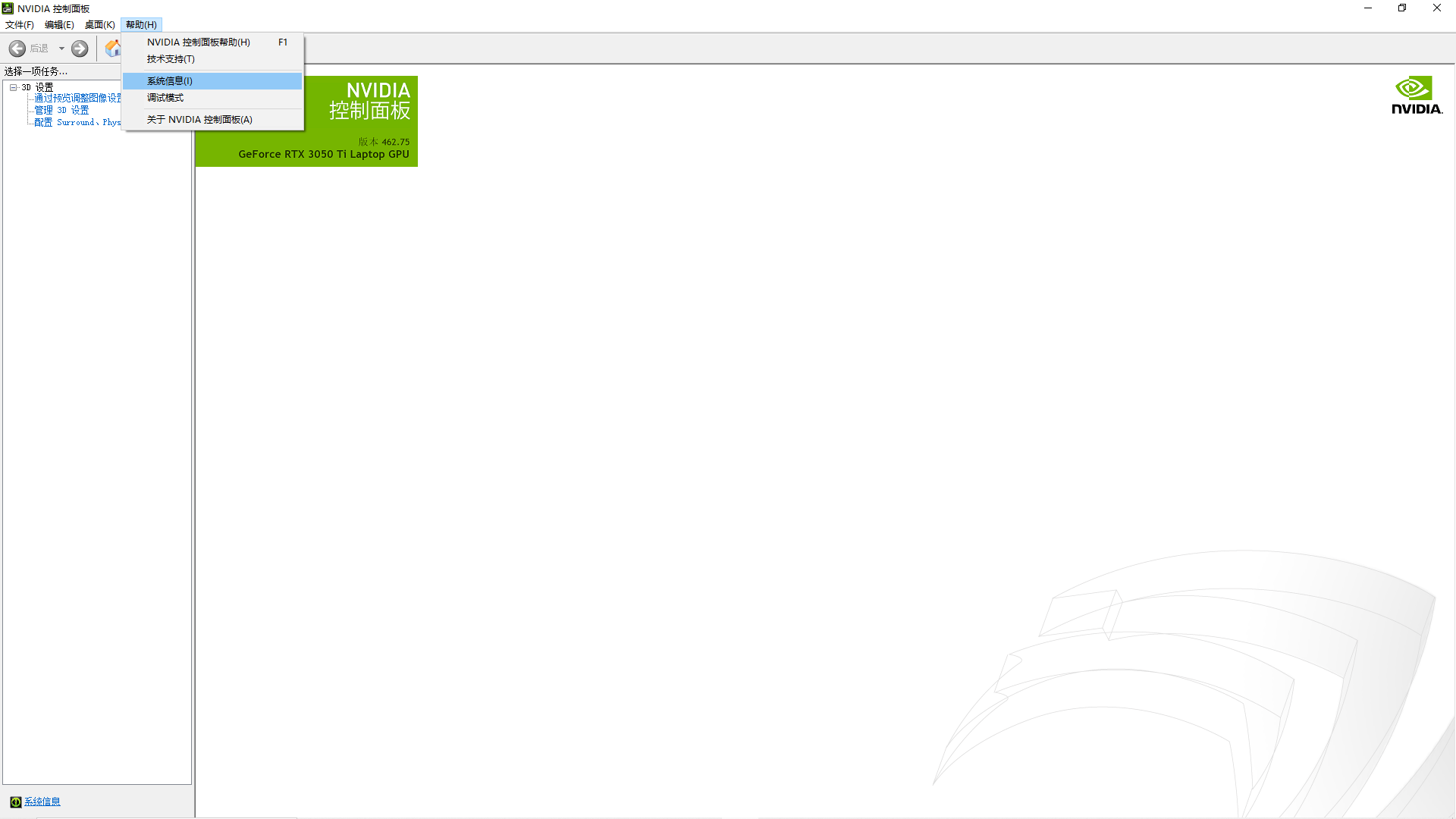
在其组件部分可以看到对应的cuda支持版本
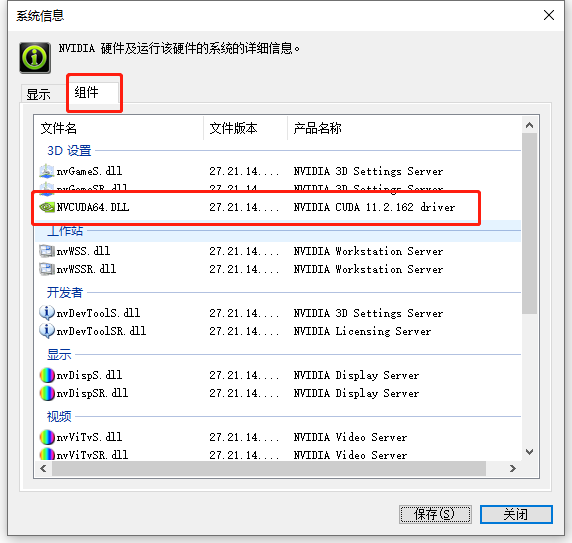
随后确定自己所需的编译器visual studio版本,目前无简单判断方式,可通过搜索相应关键词,如我的11.2可直接搜索

查看到有其他人使用的例子为visual studio 2019

¶ 编译器的安装
在Windows下,推荐使用Visual Studio作为编译器,从官方网址Visual Studio 2019 版本 16.11 发行说明 | Microsoft Docs下载即可,其中社区(community)版Visual Studio对于个人用户是免费的。此处的版本可以在该页面旁边进行更改。
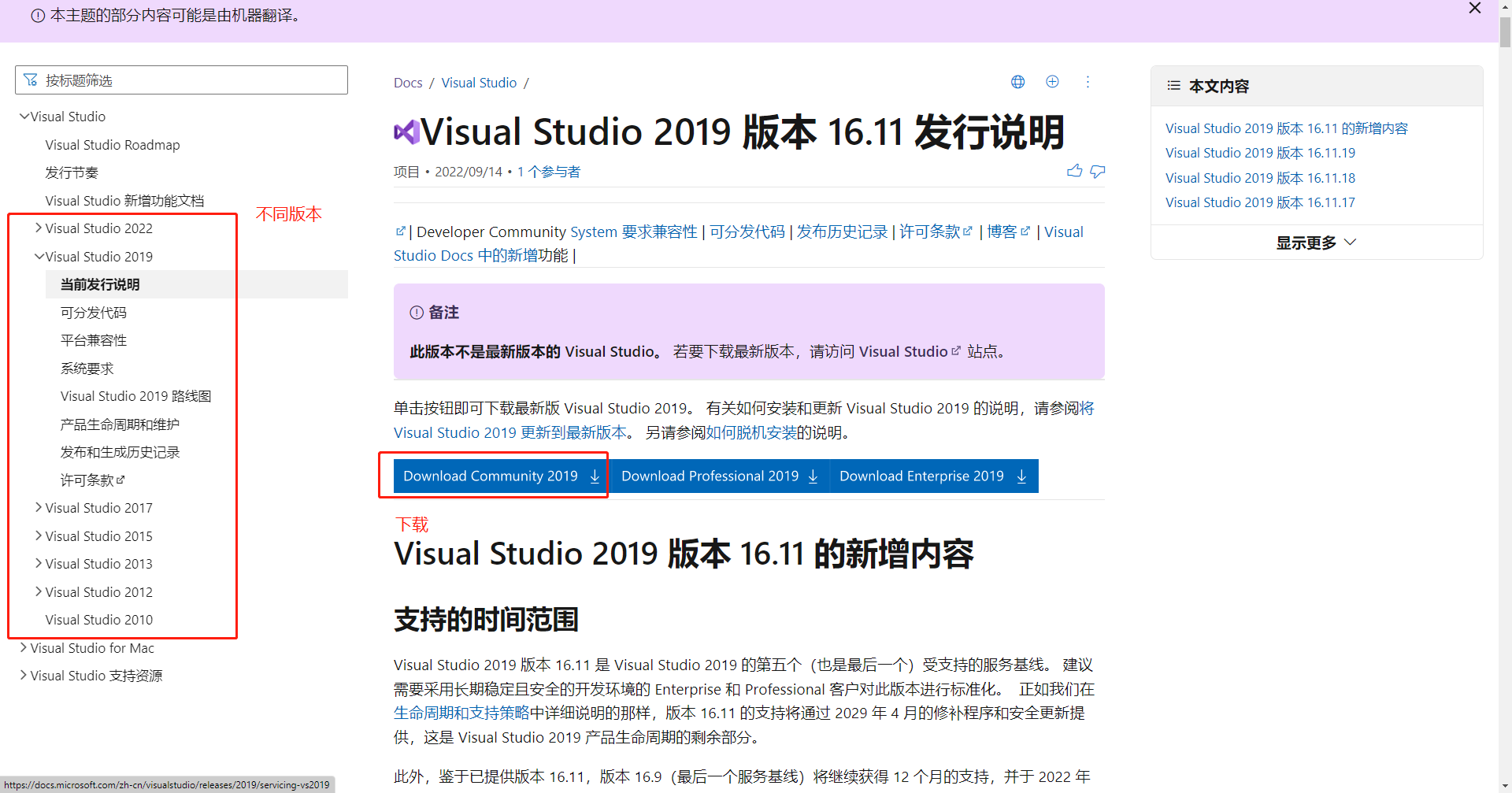
接下来以Visual Studio 2022版本为例。当下载完成后打开,点击继续
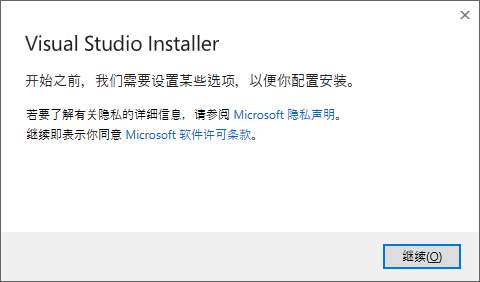
然后等待一阵下载和安装设置后,来到工作负荷界面,选择C++桌面开发工具
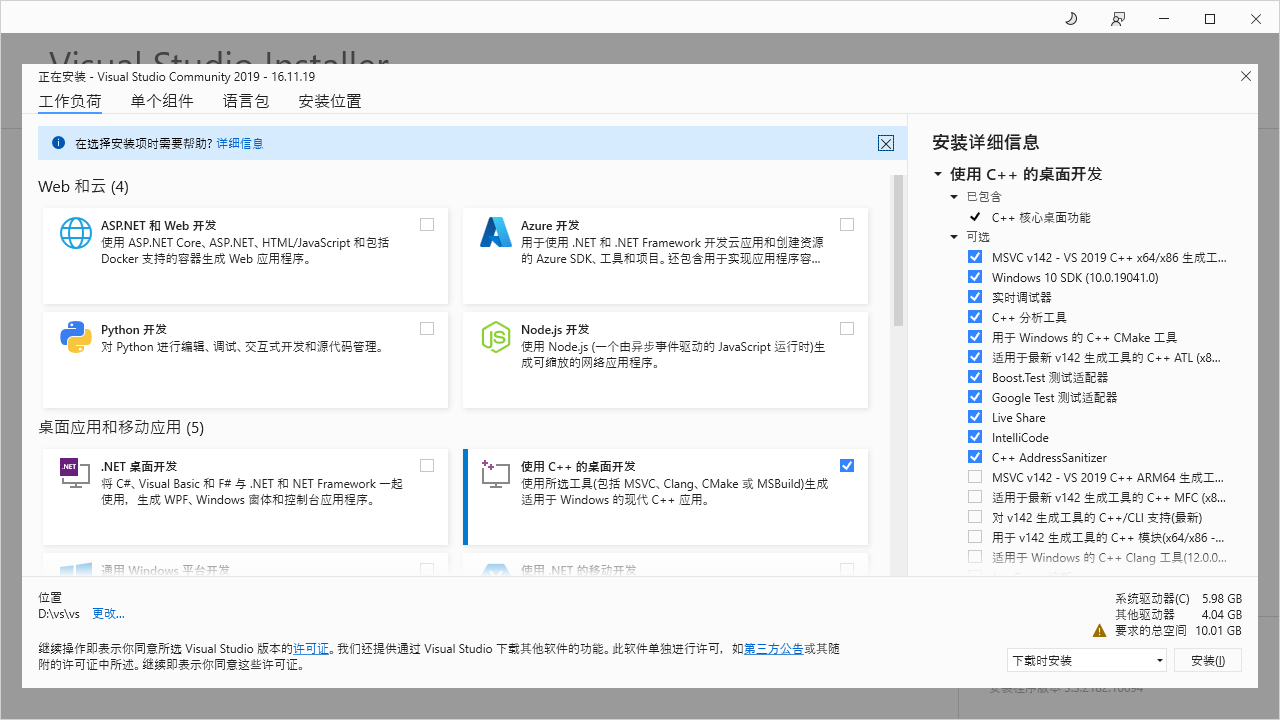
随后即进入下载安装界面,等待下载安装完成
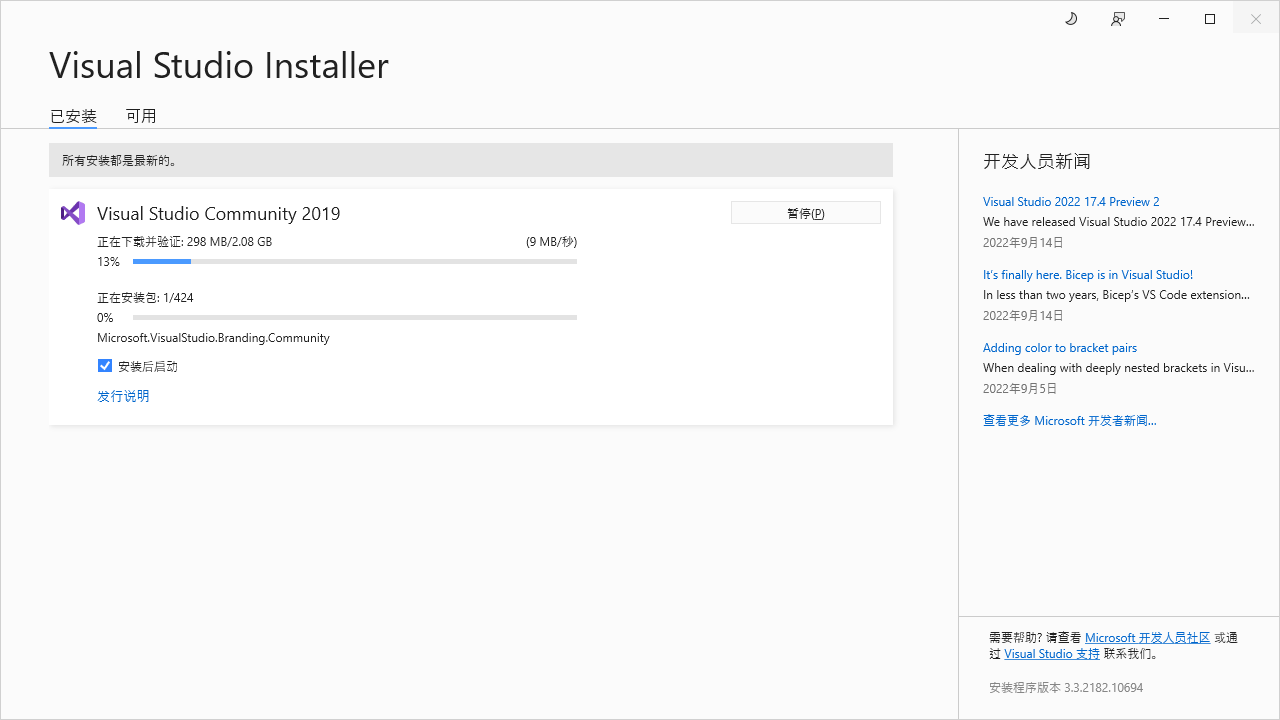
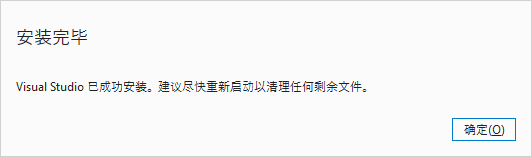
可不先重启,直接打开即可,并暂时跳过登录
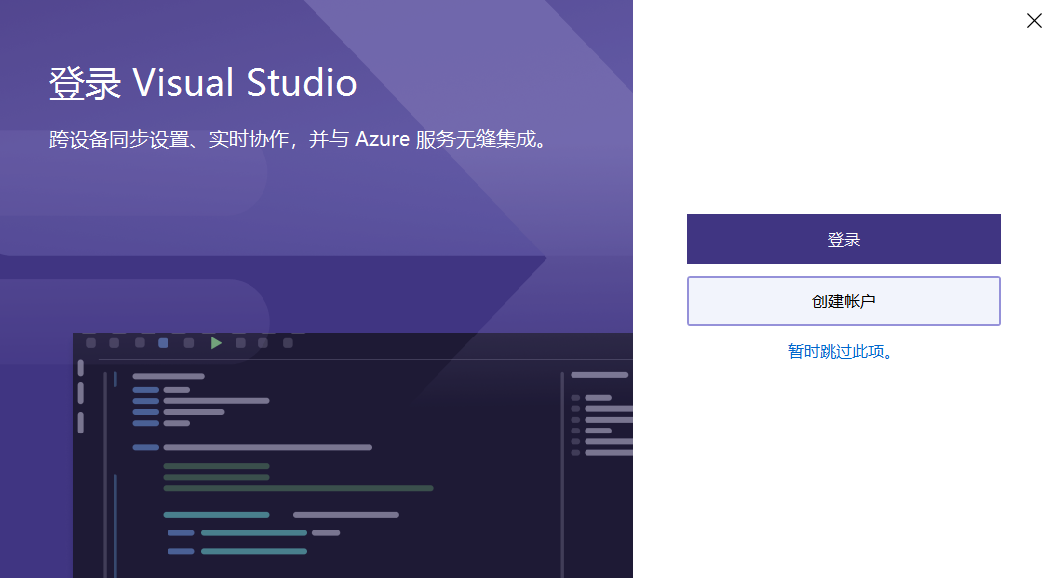
配置一些外观设置
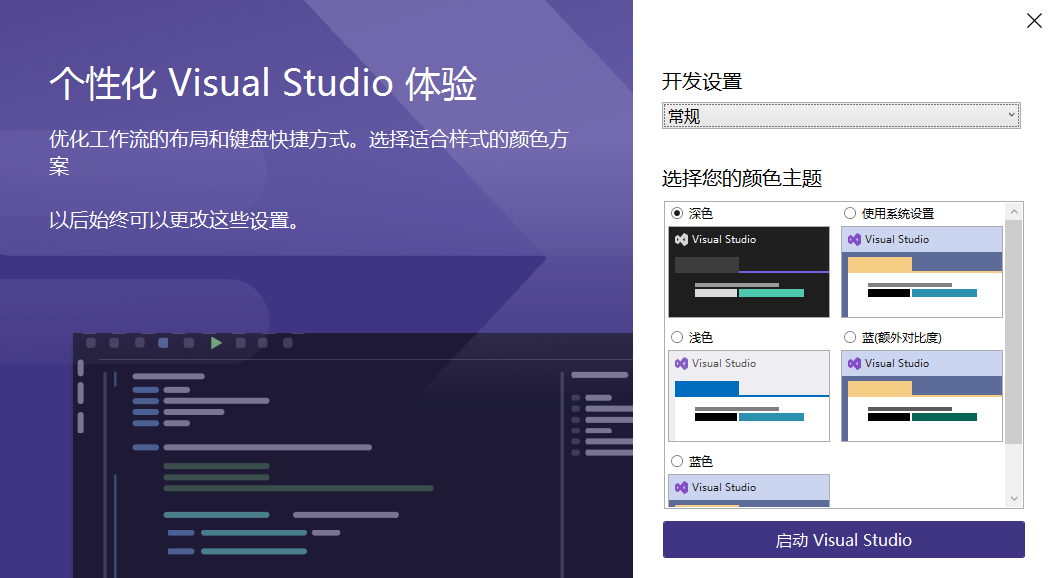
当能够看到下面界面的时候Visual Studio即安装成功

¶ CUDA的安装
前往cuda官网CUDA Toolkit Archive | NVIDIA Developer下载,按照提示根据你的情况选择正确的版本,以及平台信息,选择local安装器,点击Download即可
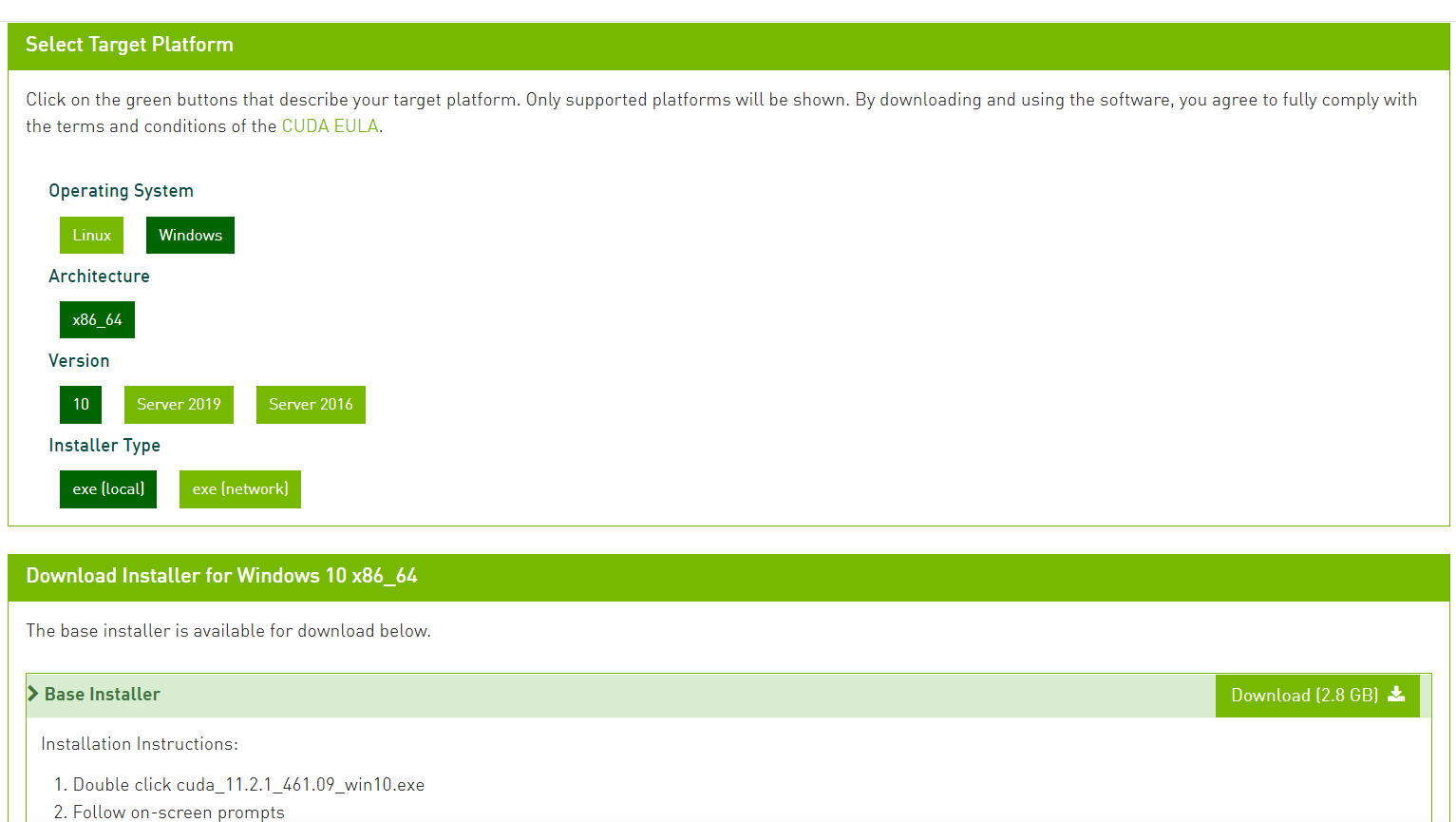
下载完成后启动安装器,选择合适的临时文件存储文件夹
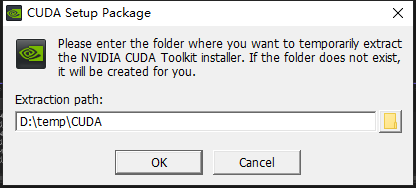
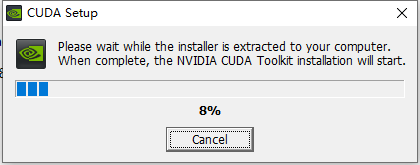
同意使用协议
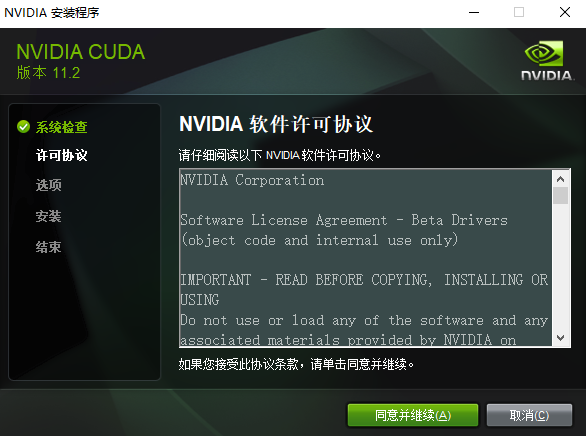
在安装选项界面,选择自定义安装
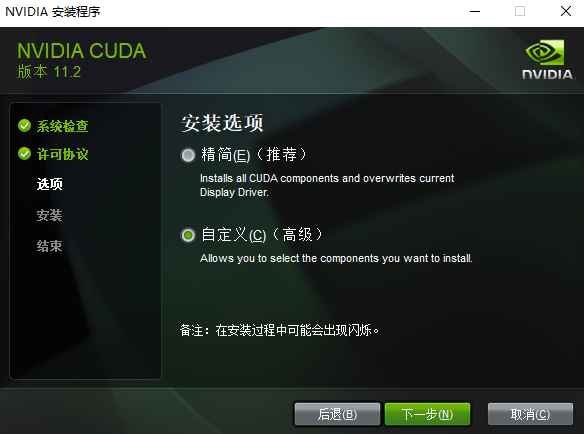
只需要勾选CUDA下的Development、Runtime和Visual Studio Integration。其他部分按照个人需求勾选。
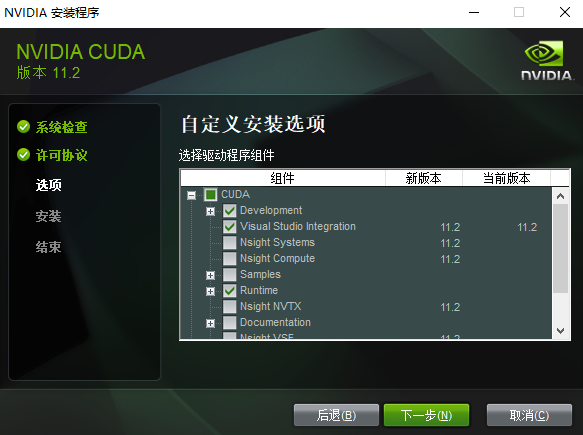
选择合适的安装位置
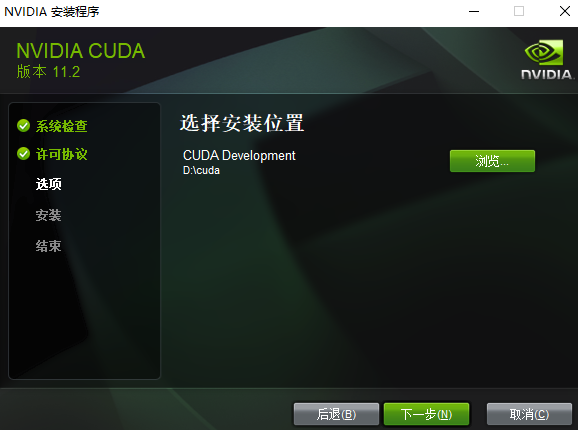
开始安装
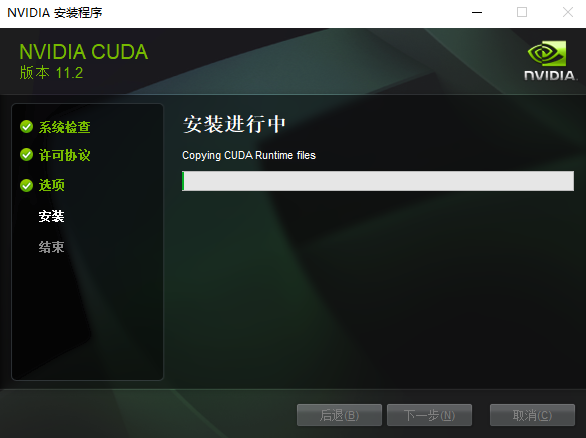
安装结束
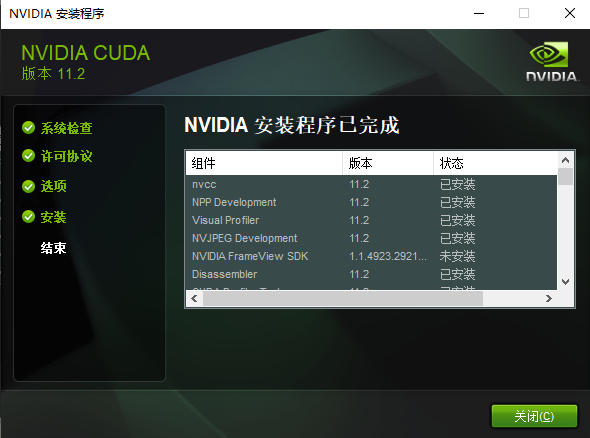
¶ SPONGE程序包的安装
前往SPONGE官网SPONGE (spongemm.cn)下载
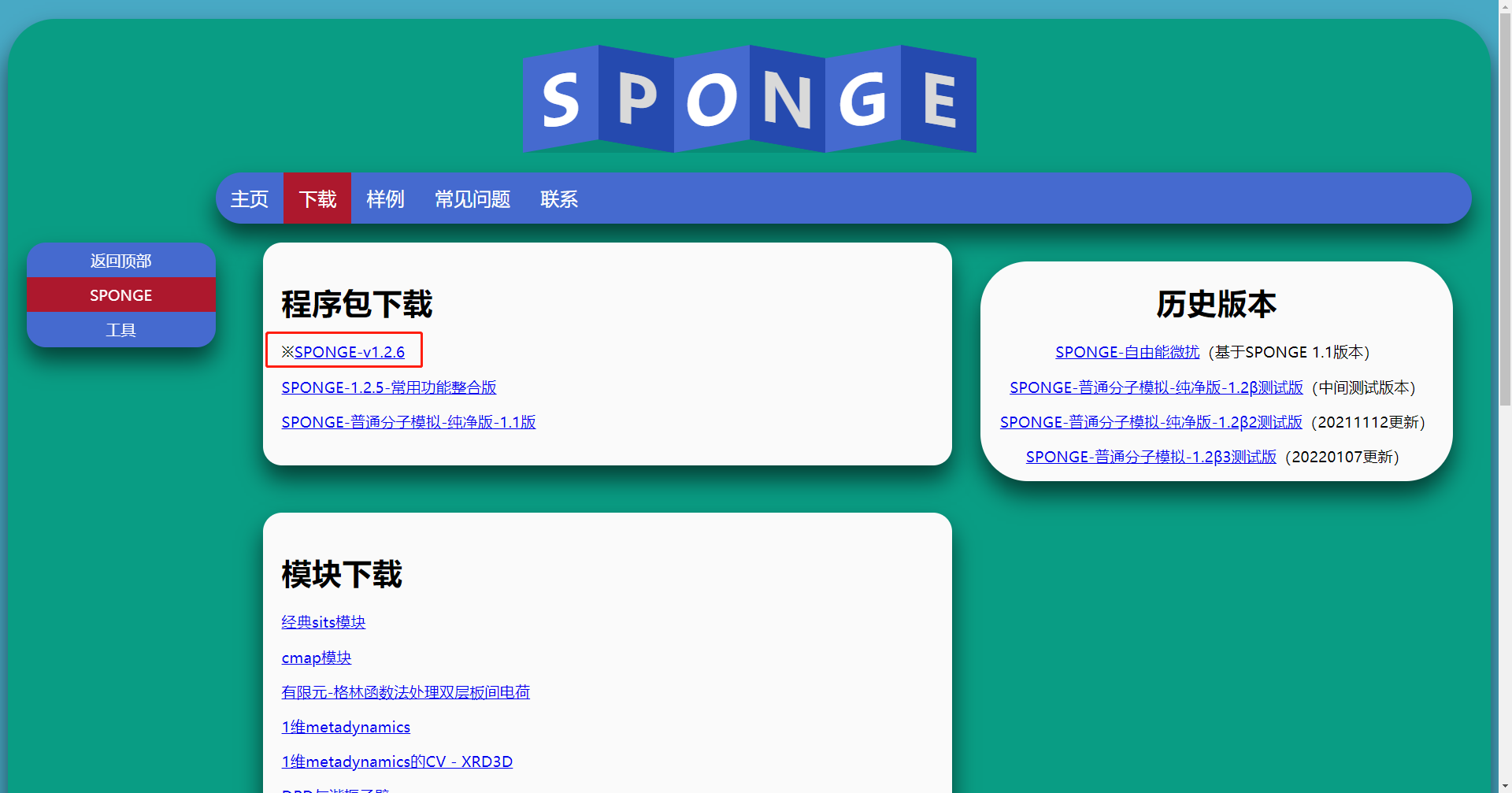
下载完成后,是一个zip文件包,将其解压以后,打开其中的SPONGE文件夹,其中包含一个bat文件vs_project_generator.bat,双击运行该文件。中途可能会有防火墙提示,点击仍要运行
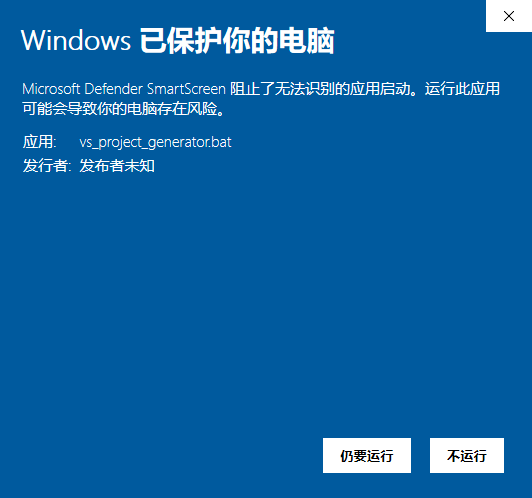
该脚本会自动生成工程文件,弹出下面的提示,按任意键退出
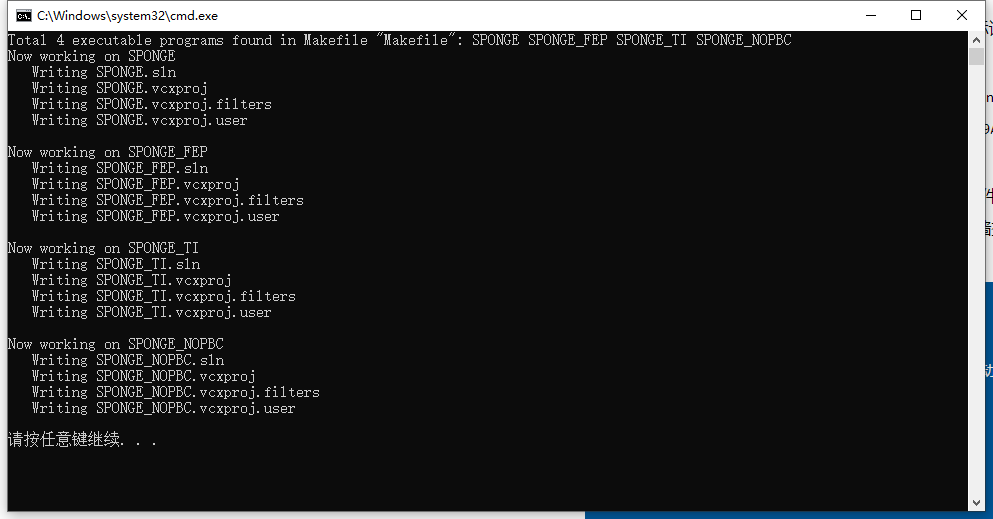
回到SPONGE文件夹中,可以看到此时出现了下面的文件
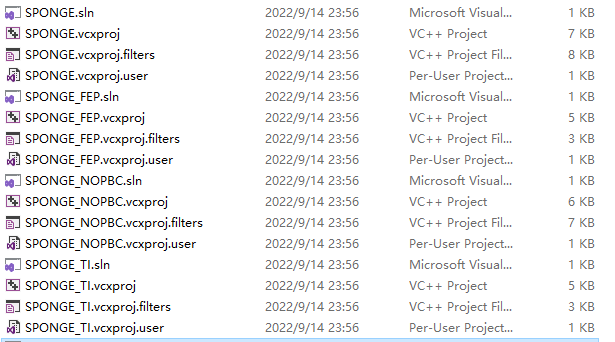
相应的工程文件对应了SPONGE的主程序。因为兼容性的考虑,生成的工程文件是visual studio 2013,因此使用较新的visual studio打开后会提示升级,点击确定即可。
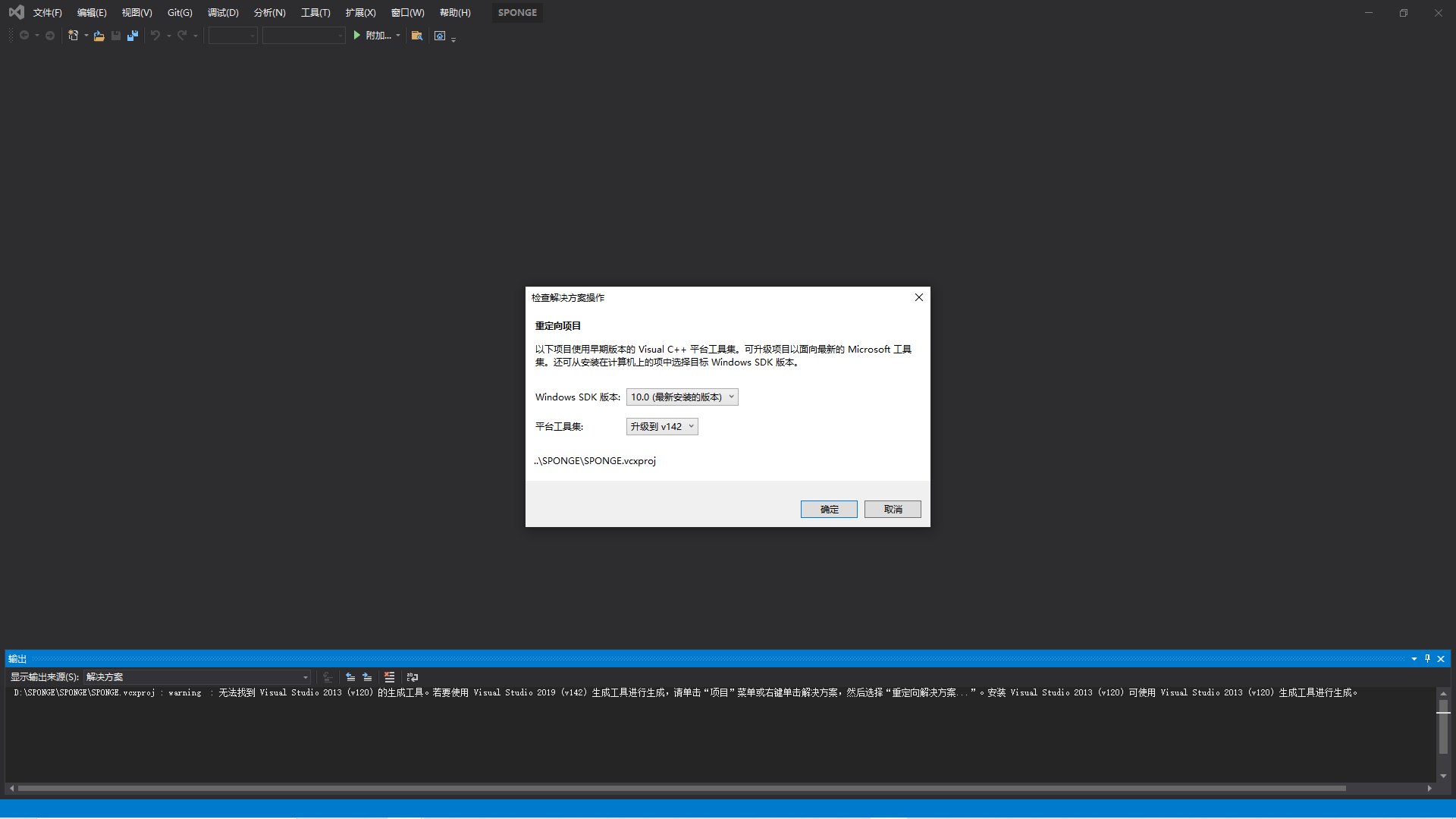
点击项目-重定目标解决方案,然后再次点击确定,即可升级到你版本的visual studio
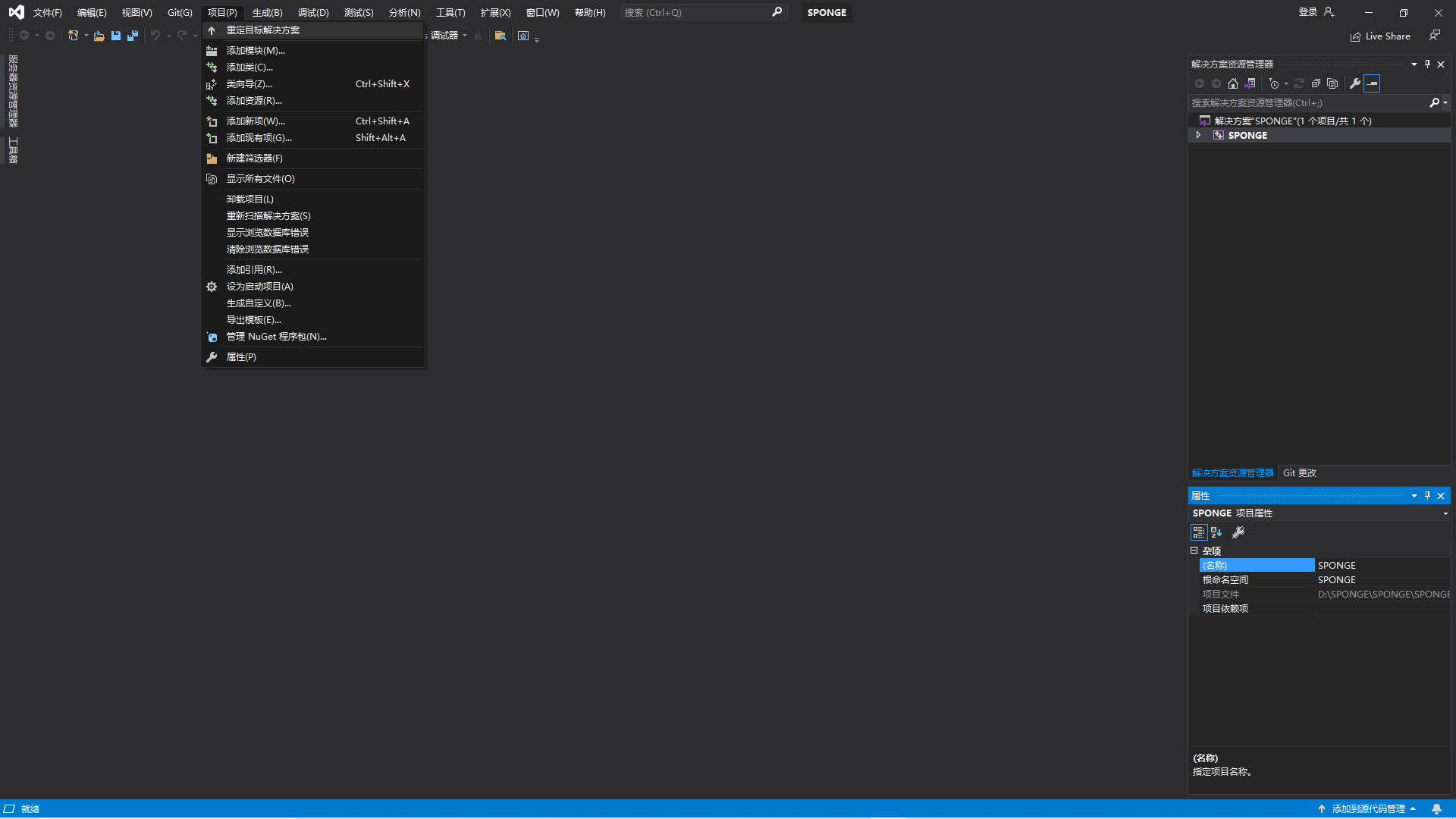

随后点击上方的生成Windows调试器即可
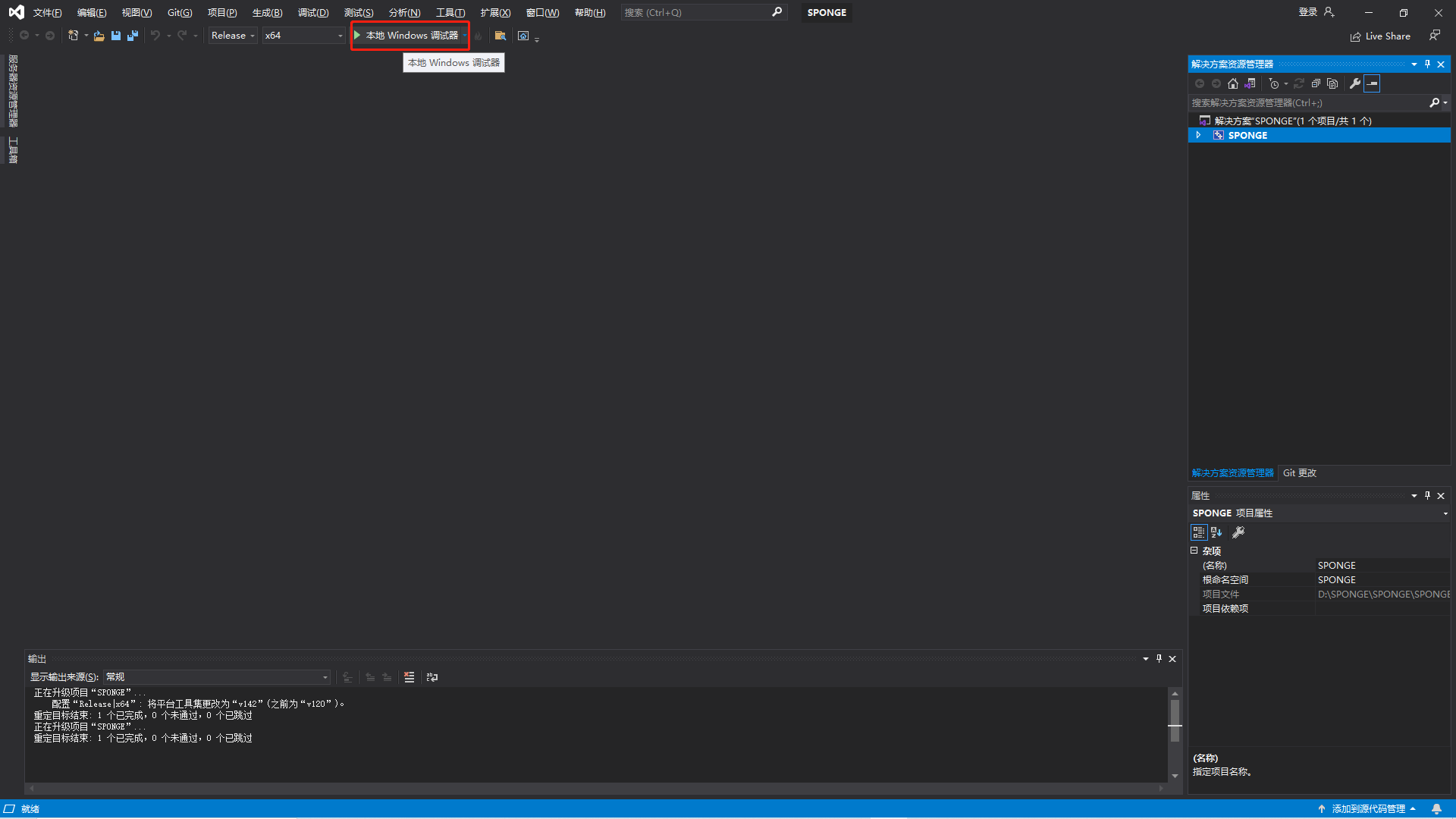
最后会运行一个程序的黑窗口,出现以下界面即为编译成功
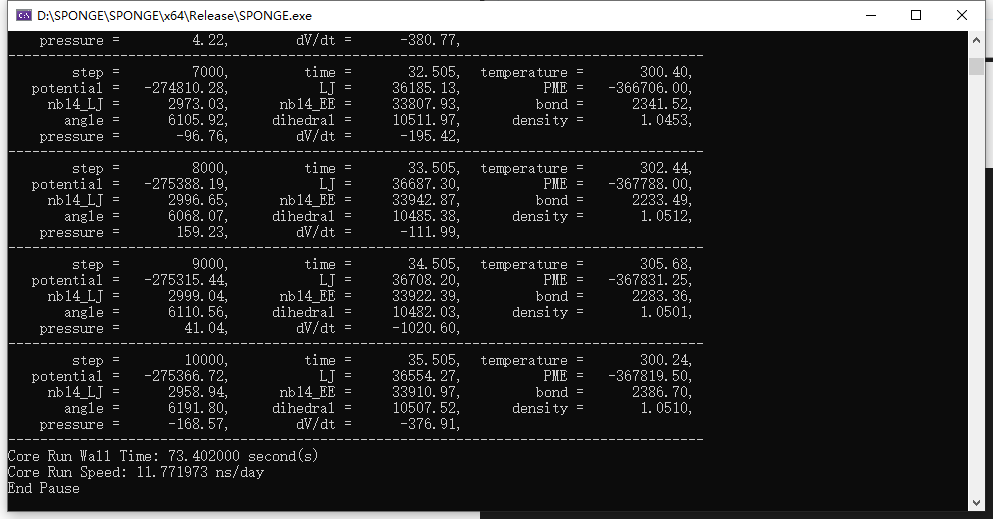
最后生成的可执行文件存在SPONGE/x64/Release中,将该文件夹设置到环境变量中即可
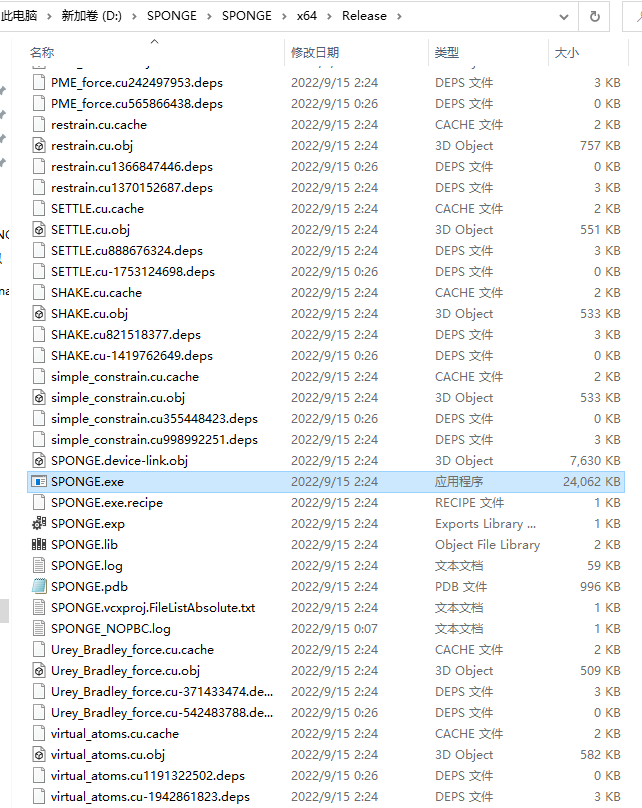
¶ Xponge的安装
¶ miniconda的安装
前往官网Miniconda — conda documentation下载最新版miniconda
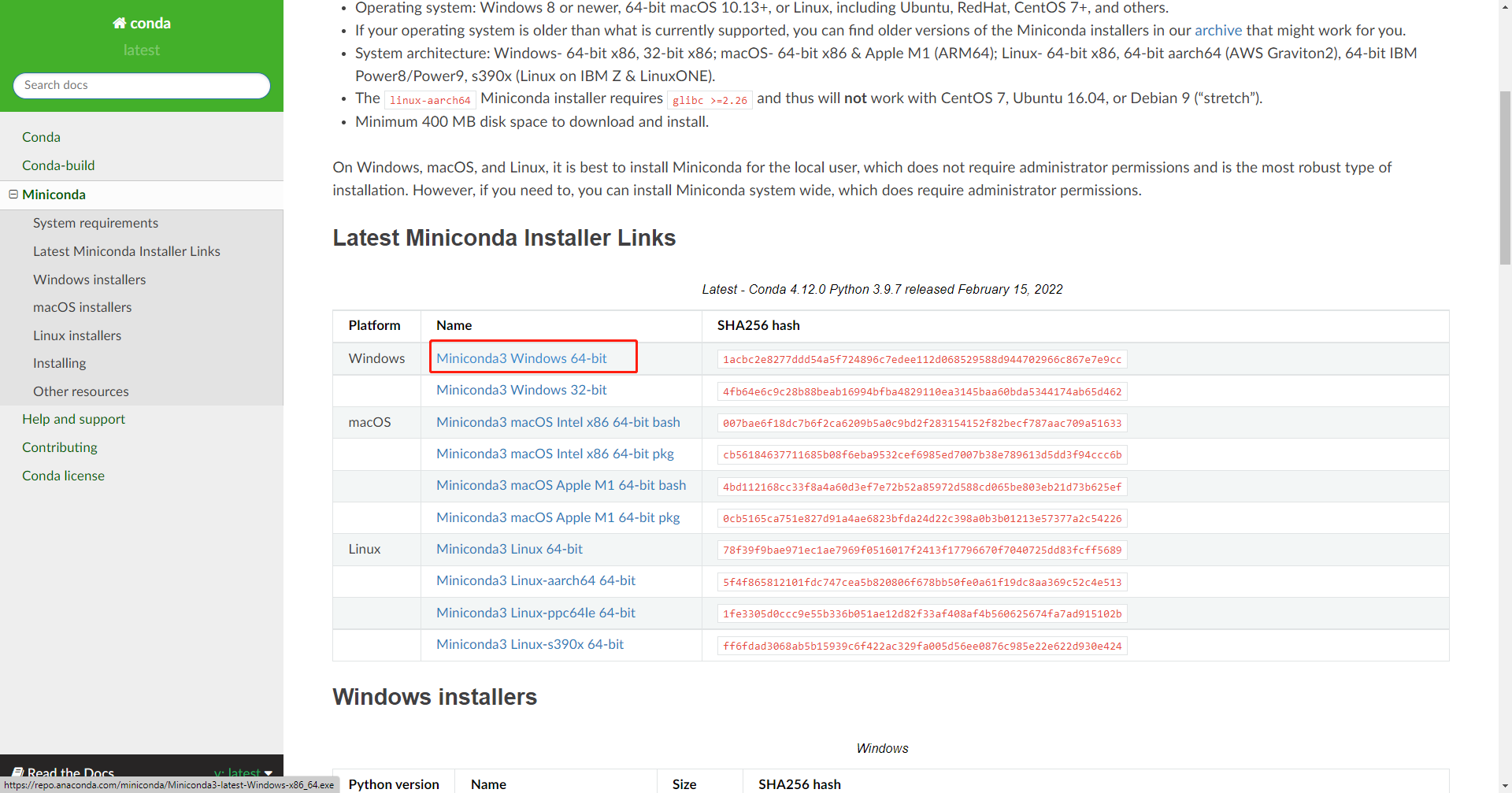
随后一直默认选项安装即可
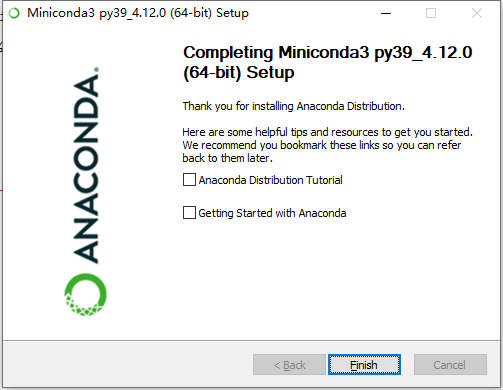
¶ Xponge的安装
打开miniconda 的终端,因为中途可能有测试文件的产生,因此请先将目录换到一个空的临时文件夹中
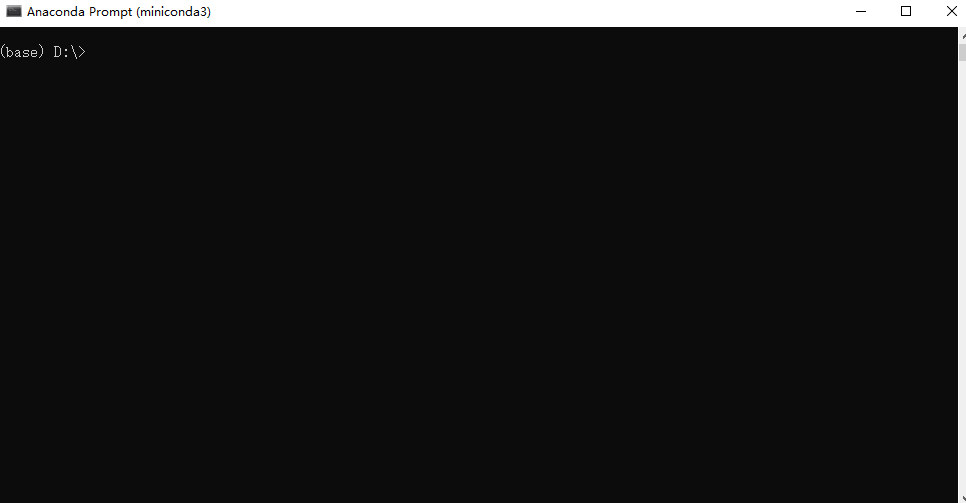
逐行运行以下命令安装Xponge并测试是否成功
conda create -n Xponge python==3.7.5 -y
conda activate Xponge
pip install Xponge
Xponge test
如果最终出现
3 test case(s) for base - base
...
那么即安装成功
¶ 将SPONGE与Xponge关联
逐行运行以下命令(其中D:\SPONGE\SPONGE\x64\Release请修改为你自己的SPONGE文件夹)
Xponge.mdrun -set D:\SPONGE\SPONGE\x64\Release
Xponge.mdrun SPONGE
del mdinfo.txt mdout.txt
得到下列结果即绑定成功
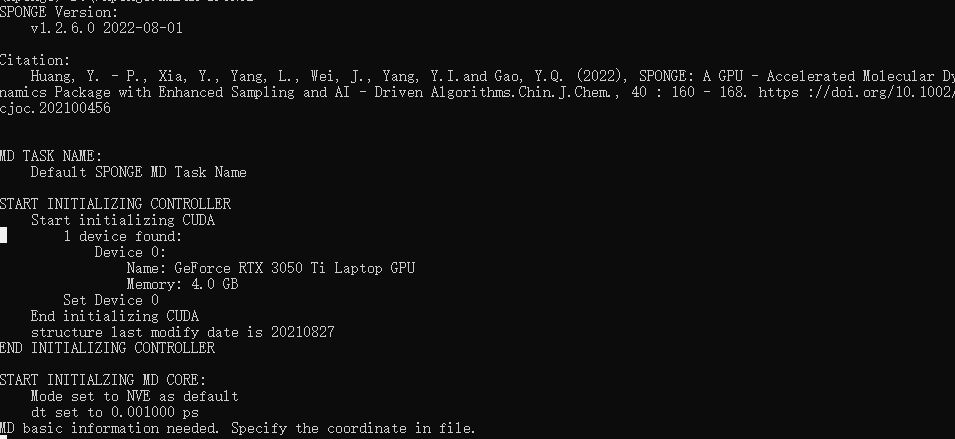
¶ VMD的安装
¶ VMD主程序的安装
前往vmd官网VMD - Visual Molecular Dynamics (uiuc.edu),此处推荐下载最新的1.9.4版本
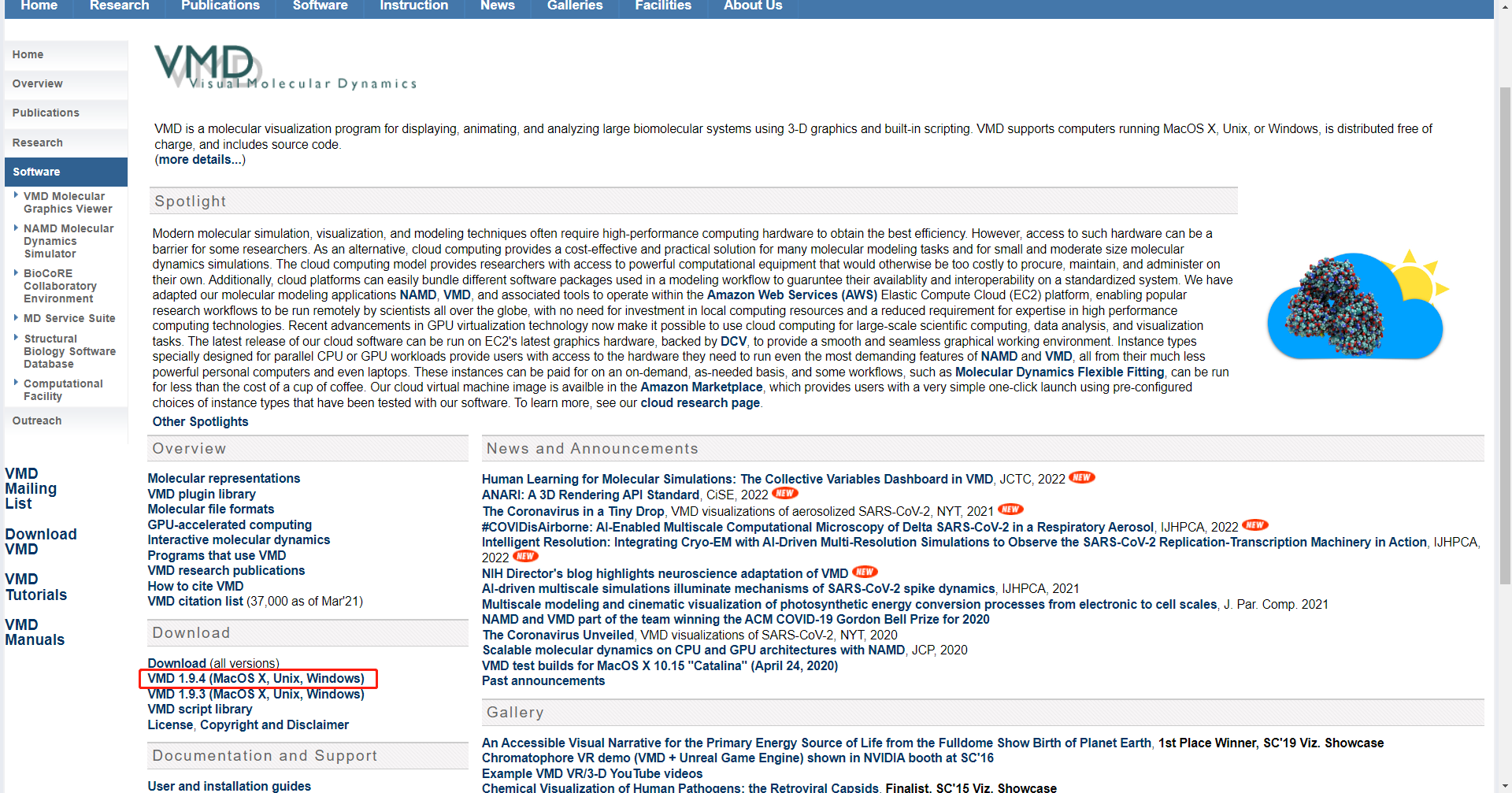
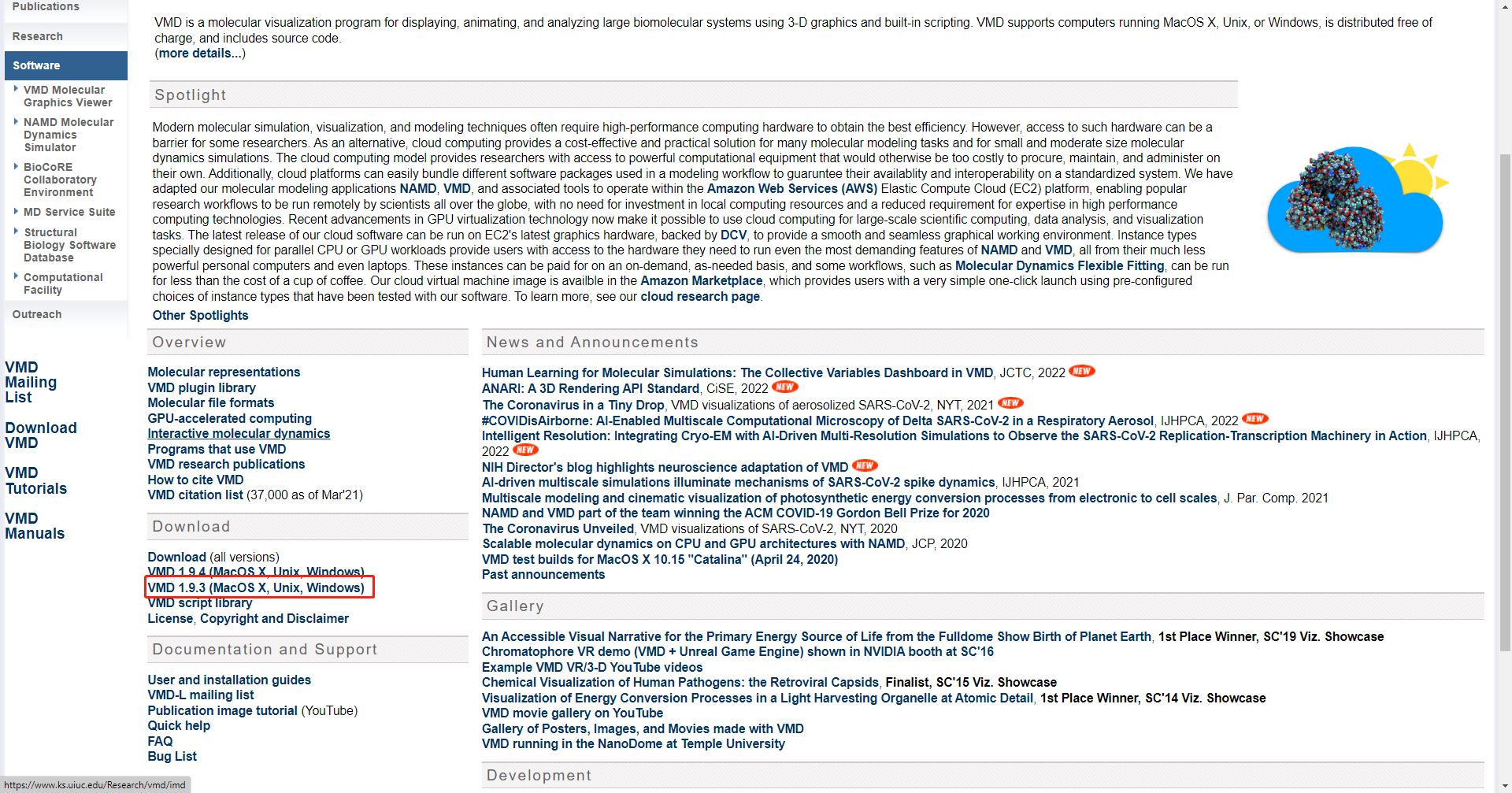
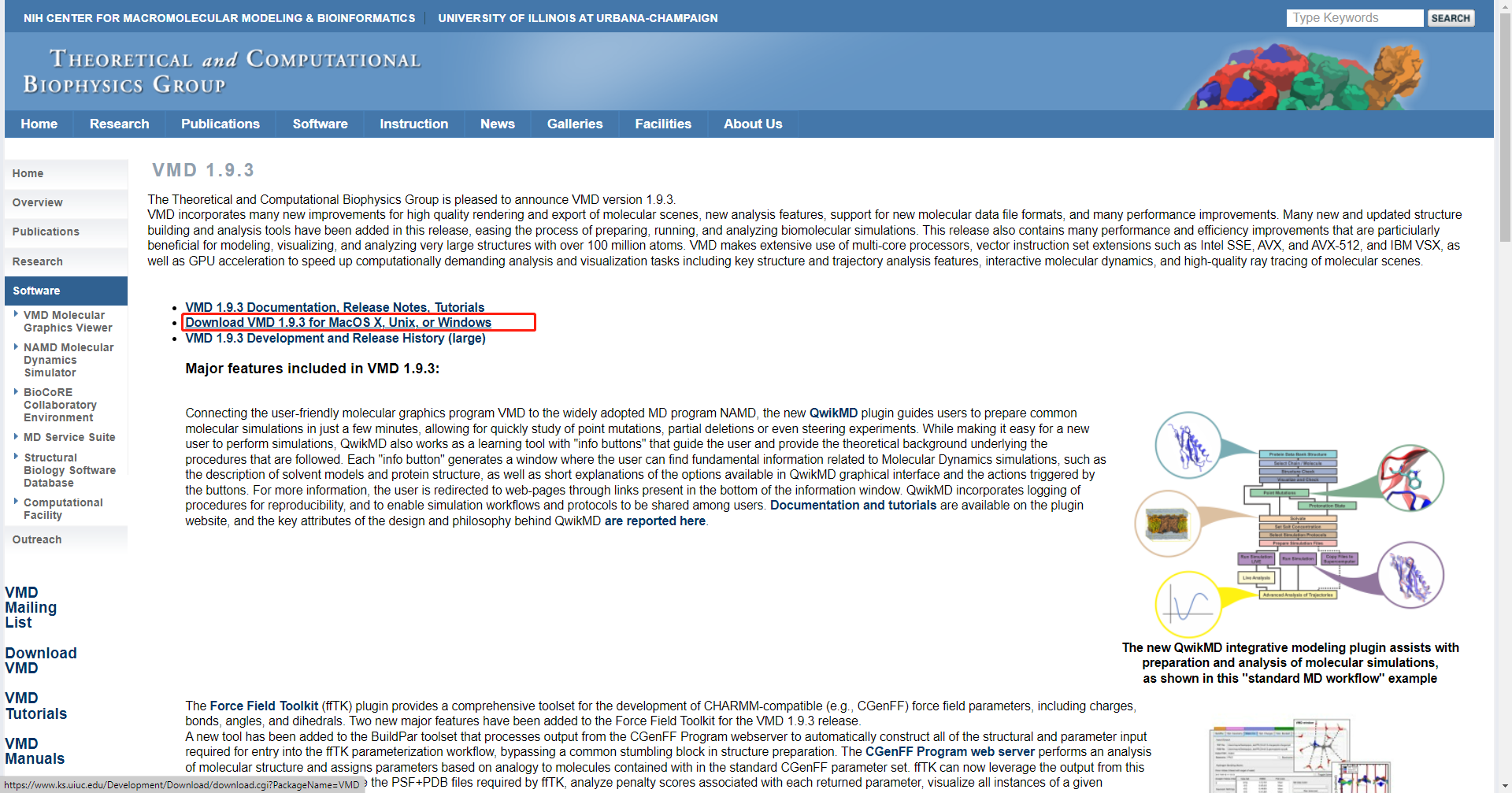
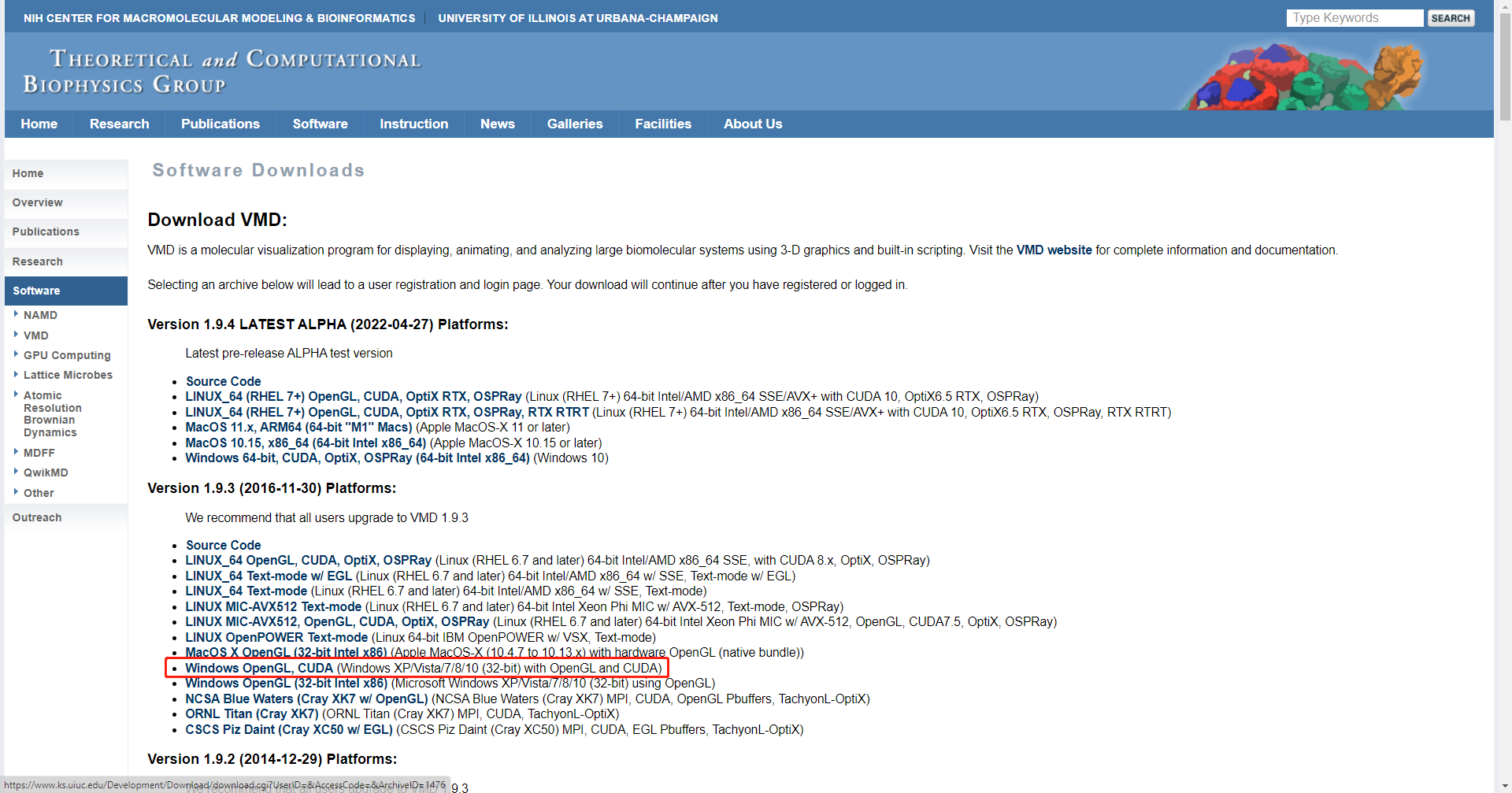
会需要你注册,此时你随意注册即可
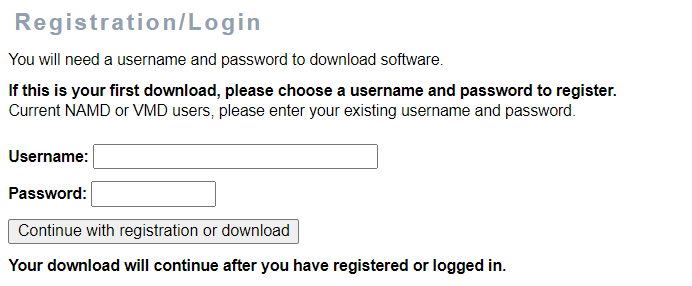
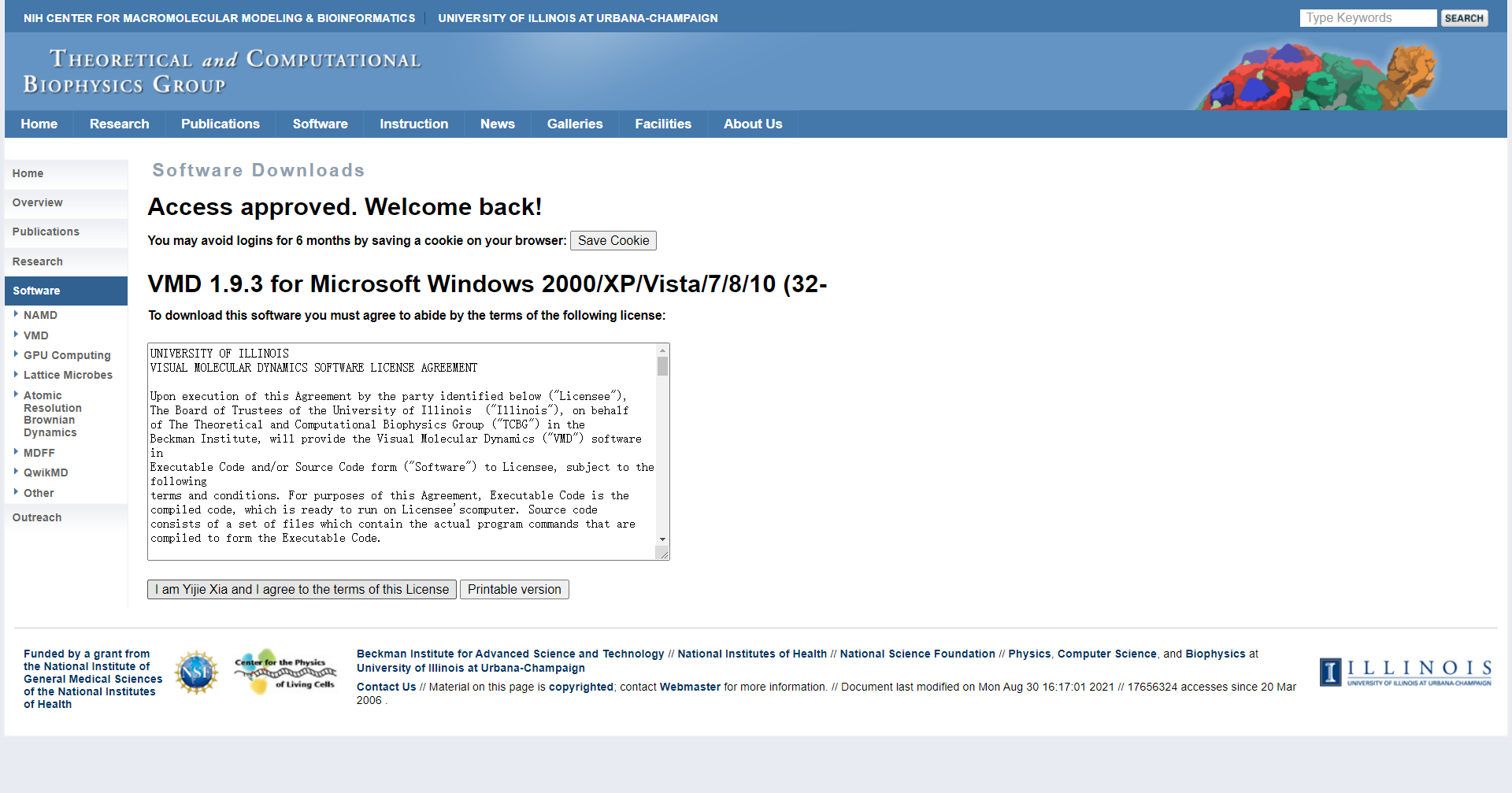
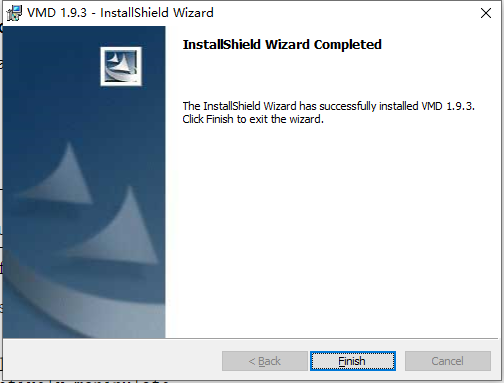
¶ 安装SPONGE的VMD插件
在SPONGE官网SPONGE (spongemm.cn)下载vmd插件
下载后是一个zip文件,解压后可自行阅读其中的README文件进行配置,最终打开VMD,并在新文件格式中找到SPONGE相关格式即为安装成功